Tutorial - Api Debugging
In API debugging, capturing traffic is the first step and the most basic operation. Here we explain how to use Reqable to capture the traffic.
Enable Capture
First, you need to enable the debugging, and tap the Start button in the QuickBar to enter the debugging mode. In the debugging mode, any HTTP request passing through Reqable's MITM proxy server will be displayed on the traffic list.
To ensure that traffic passes through Reqable's MITM proxy server and trusts Reqable's CA certificate, please check the following two items:
- System network proxy status
If the system proxy has been overwritten, the network icon is green; if the system proxy is not set, the network icon is yellow, click the network icon to automatically set the system proxy.
- CA certificate status
If the CA certificate is installed successfully, the shield icon is green; if the CA certificate is not installed successfully, the network icon is yellow, tap the shield icon to enter the CA certificate installation page, for detailed steps, please read Install Certificate .
After everything is ready, we can see the following:

If you are debugging a remote device such as a mobile phone, please check the following checklist:
- Both mobile phone and PC are connected to the same LAN.
- The mobile Wifi proxy has set the IP address and port number of Reqable (see the top of the Reqable window), or use SocksDroid for forwarding.
- The CA certificate has been correctly installed on the phone.
- The PC network firewall has opened the port address of Reqable.
Browser Testing
Open a browser, enter the address https://reqable.com and go, here uses the Chrome. Back to Reqable, requests of the website has been captured in the traffic list.
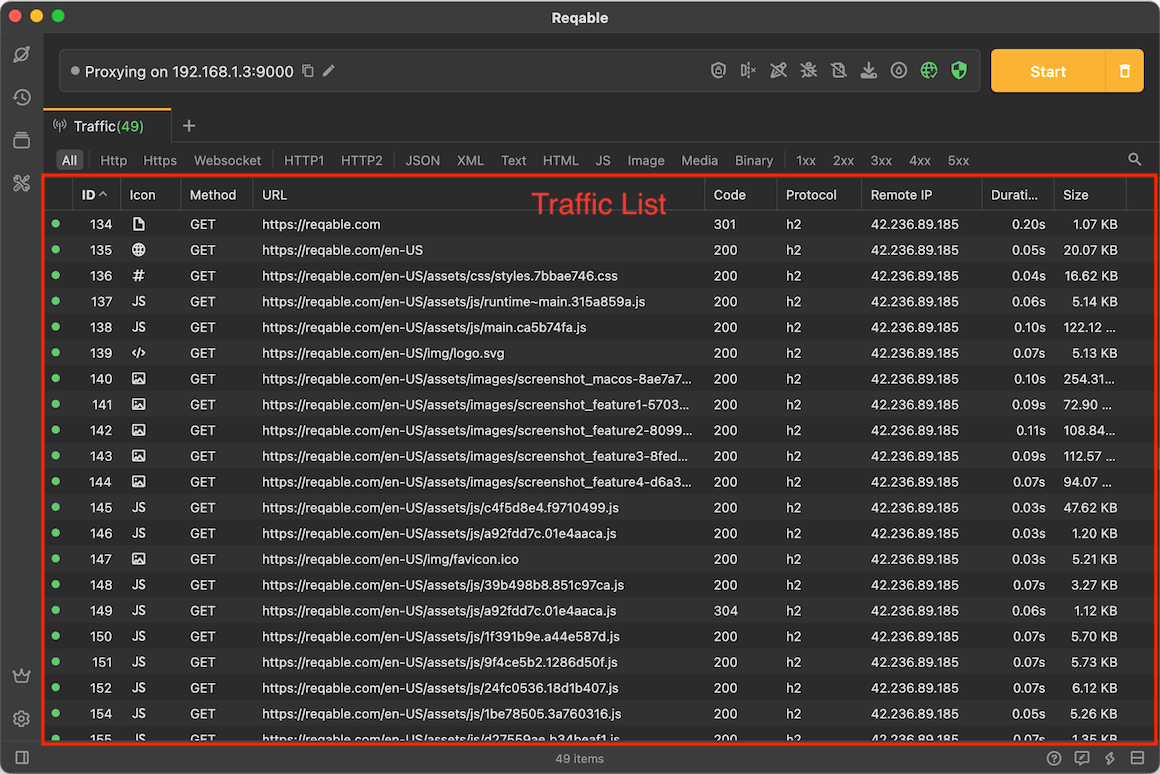
We can select an image request, double-click to open the details panel, and see the detailed information of the request. Note that double-clicking the request again will close the details panel.
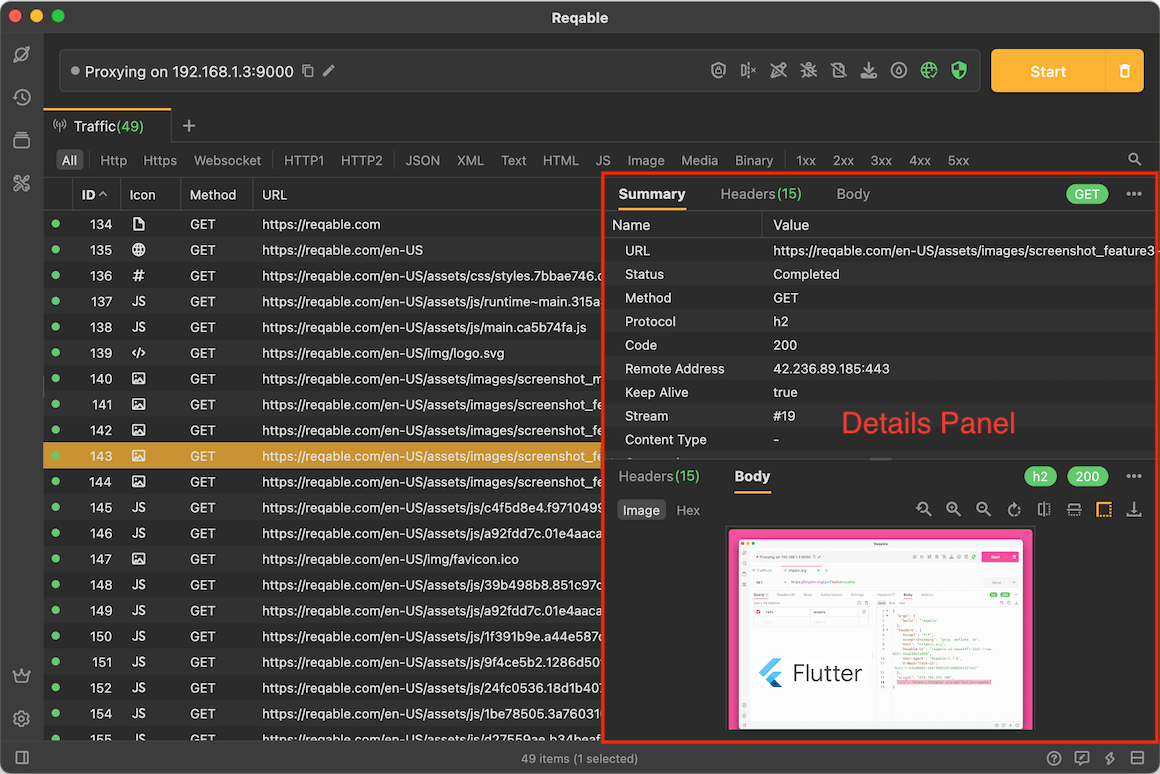
Tap the Explorer icon in the sidebar to the explorer panel of the traffic list. Then expand the structure tree of reqable.com, you can view the directory structure of all requests under this website, and select to view the details of the request.

Tap the trash can icon in the upper right corner (shortcut key Control + Shift + R ) to clear the list.
Here, we have completed the most basic operation of capturing traffic.