列表
无论是实时流量、历史流量查看或者HAR文件查看,Reqable都是以列表形式展示的。熟悉列表的布局和功能是进行API调试的基本要求之一,下面这张图标出了列表的重要元素和组成部分。

列表头部
列表头部用来控制流量信息的展示,因为在默认情况下Reqable不会展示全部的数据信息,可能需要用户根据自己的需求自主配置。我们可以通过右键点击列表头部打开配置菜单,点击菜单项可以勾选或者取消展示项,Reqable会记住此配置结果,即使重启应用也会生效。关于各个列表展示项的含义,可以阅读这篇文档列选项。
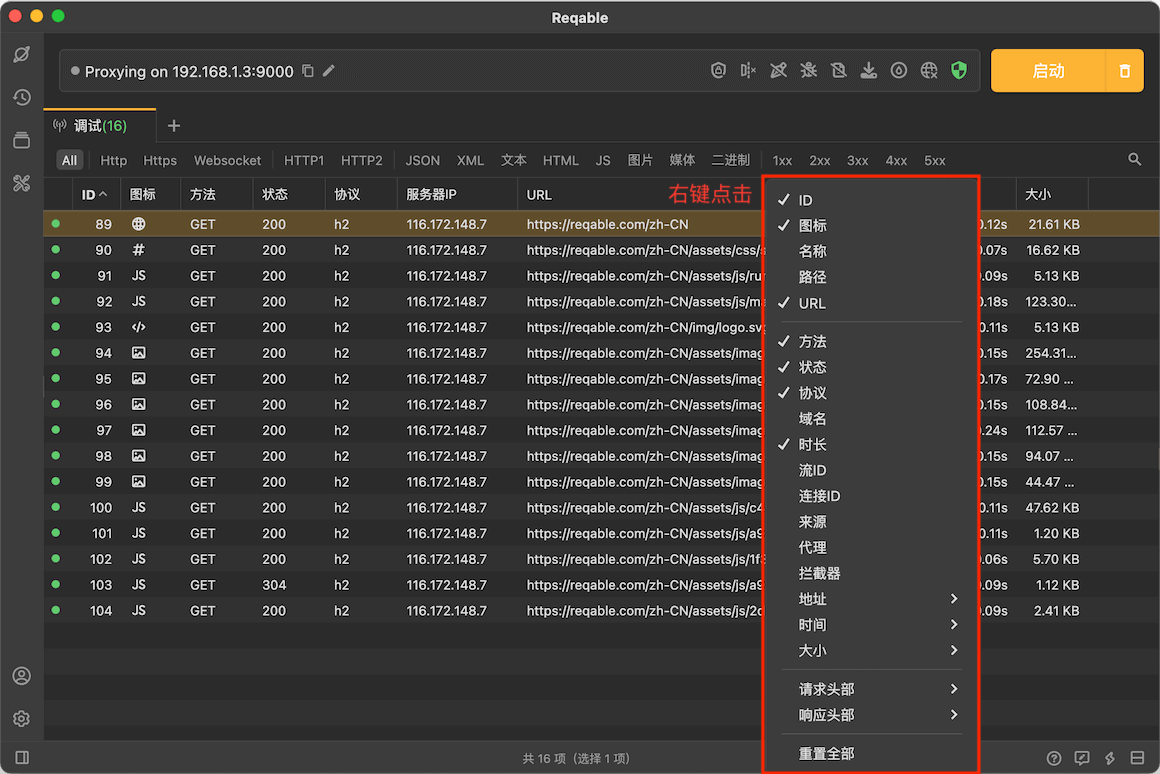
列表支持上下和左右滚动。如果列表横向内容过多,还可以长按左右拖动可以改变列顺序,将重要的信息前置显示。还可以左右拖动边界线来控制展示项的宽度,例如当URL内容过长时,调节URL展示项的宽度来显示更多内容。

Reqable可以基于某一个展示项进行列表排序,点击展示项可以切换行列表排序方式。例如下图,我们按照数据大小进行了降序排列。

列表操作
默认情况下,数据详情是关闭的,我们可以通过双击列表项打开详情面板,再次双击此列表项则可以关闭详情面板。当详情面板已经打开时,点击另一个列表项可以切换详情。
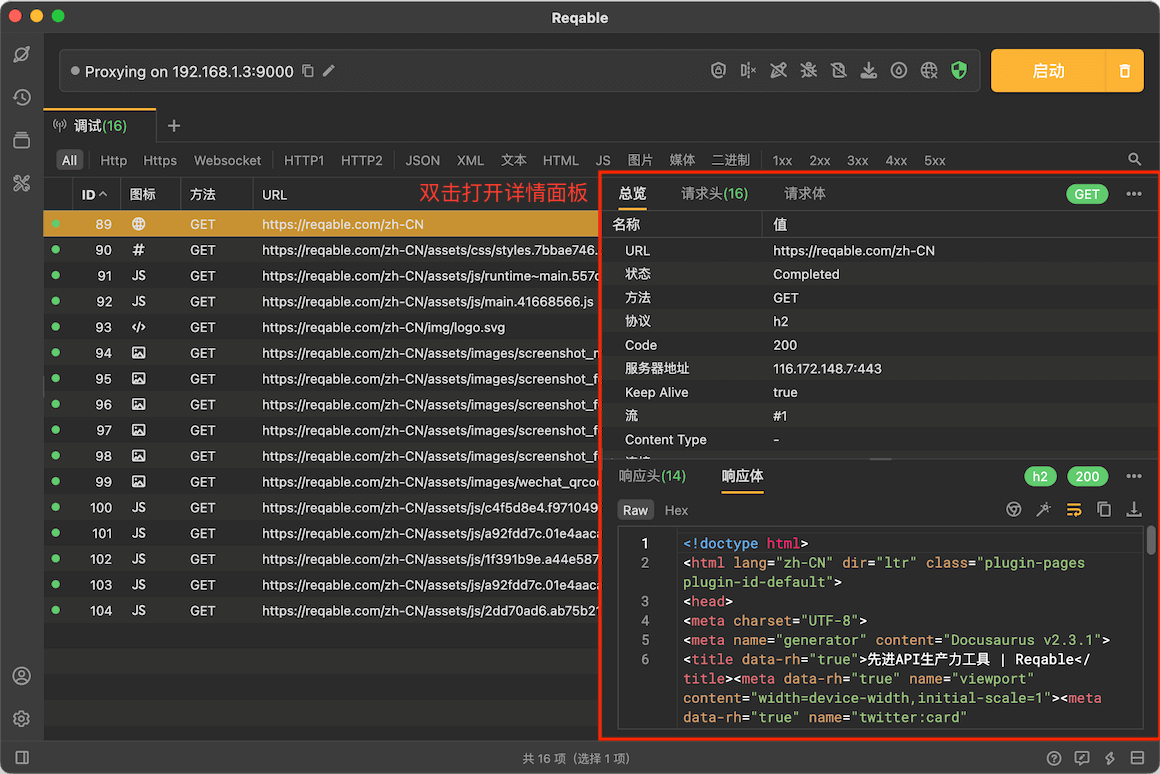
小技巧
关闭详情面板,有下面这四种方式:
- 双击原列表项。
- 拖动分界线。
- 快捷键
ESC。 - 更多图标 -> 关闭。
右键点击列表项,可以打开操作菜单,可以针对选中的列表项进行操作。注意,列表项是支持多选的。
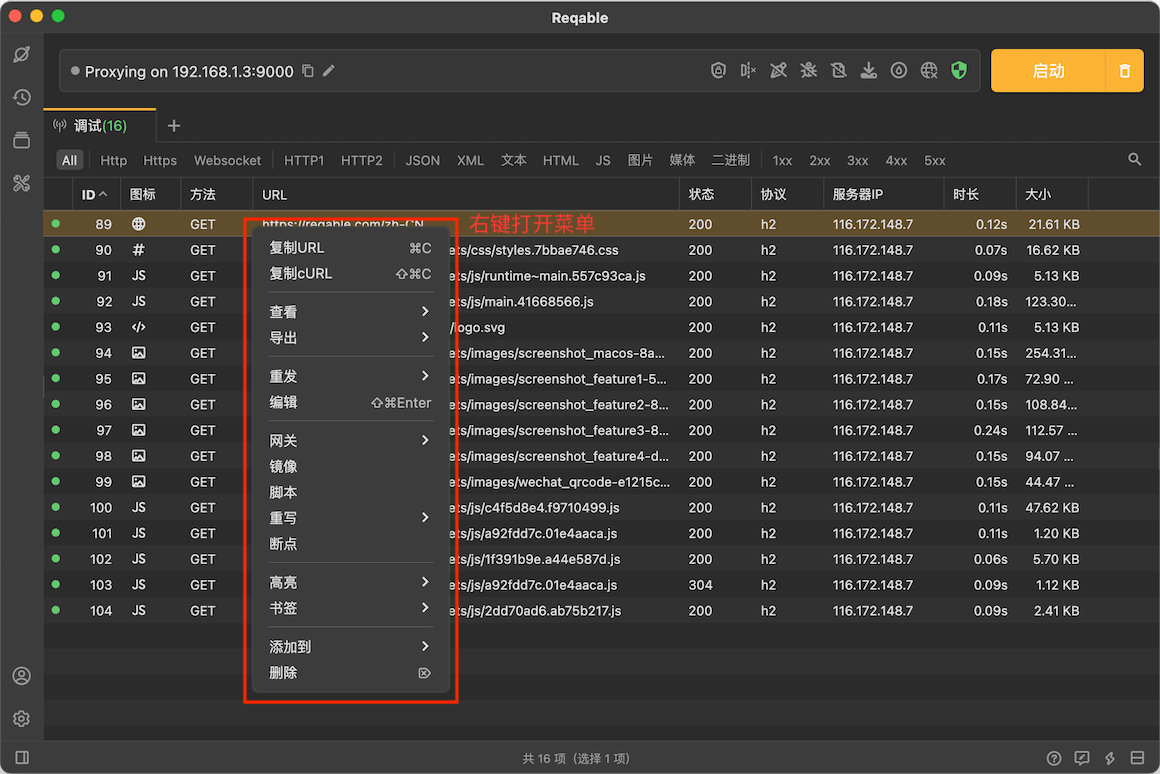
小技巧
清空列表,有下面这三种方式:
- 点击软件 最右上角 的垃圾篓图标。
- 右键点击标签Tab -> 清除。
- 快捷键
Shift + Control + R。
列表操作的部分快捷键如下:
Enter查看详情。Control + A选择列表全部项。↑/↓上下切换选中项。Alt + ↑/↓选择首/尾项。Shift + ↑/↓上下连续选择。Control + 左键点击选择多项。Shift + 左键点击选择连续多项。
状态指示
状态指示总是位于列表的最前面,分为三个颜色:绿色、黄色和灰色。三种颜色分别代表三种状态:请求完成、请求失败和请求中。